スポンサーリンク
お疲れ様です〜トゲムーです☆
コロナの影響で様々に我々の生活に支障をきたしているこの頃。
そんな中、社会人の方ですと今年はオリンピックがあることも含めてテレワークがより一生推奨されたり、教育関係にお勤めの方ですと、オンラインツールの導入などを検討されている方も多いのではないでしょうか?
私もリモートで仕事させていただくことが多いため、今回Webオンラインツールの「Zoom」に関して記事にさせていただきました。
では早速☆
Contents [hide]
ZoomアプリをPCからダウンロードするには?
招待されたURLをクリックするだけ!
zoomはスマホでも参加できるけど、事前にアプリのダウンロードが必要。
PCならインストール不要(主催者は必要)でできる
カメラはオフに可能なので、自分の顔を移さずにオンライン勉強会ができる
ちなみに画質はわるいw— なべお@笹の葉ファンド (@nabeokuribito) February 6, 2020
結論からいうと、ミーティングやセミナーの主催者側から招待されたZoomのURLをクリックするだけです(自動でダウンロードされる)。
※招待URLは、招待してくれる相手が自分にラインやツイッター、メール上などで受け取れるので、受信側から特別何もすることはございません。
簡単に実際に出る画面と共に手順を説明しますと、
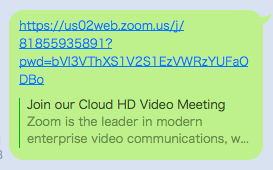
①ライン上やツイッター上、メール上なのでこのような「招待URL」というものが送られてきます。
こちらをクリックすると、↓
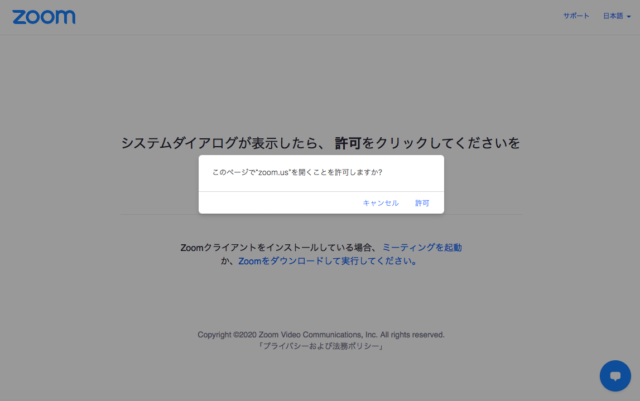
このような画面になります。
②そして「許可」のところをクリックすると、次にビデオのオンオフを選択します。
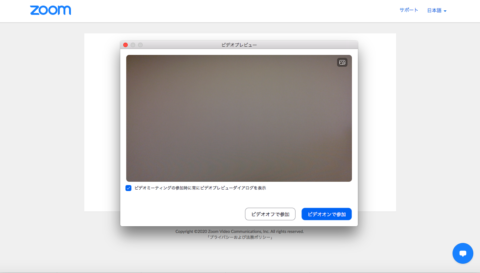
③ビデオのオンオフを選択すると、招待されたミーティングに参加され、以下の画面になります↓
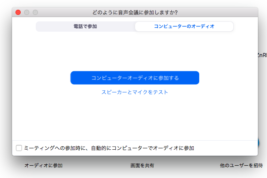
④こちらの画面になったら「オーディオに参加する」を押して完了です☆
このように複雑な操作もなく、自分から何かを調べて登録したりとか、そういう必要は一切ないということになります。
スマホの場合はダウンロードが必要
2点ほど注意点を挙げるなば
※スマホの場合は事前にアプリのダウンロードが必要。
iPhone→https://apps.apple.com/jp/app/zoom-cloud-meetings/id546505307
Android→https://play.google.com/store/apps/details?id=us.zoom.videomeetings
iPad→https://apps.apple.com/jp/app/zoom-cloud-meetings/id546505307
※ミーティングなどで主催者となる場合には事前に自分自身のアカウントを開設する必要がある。
という感じで、いくつか他にも注意する点はありますが、難しいことはほとんどないと思います!
Zoomの強み・特徴

では次にZoomの特徴・強みについてご紹介いたします。
必要なのはネット環境と対応可能なPC・スマホのみ
なによりもZoom一番の強みは手軽さだと思います!
Zoomを使ってミーティングをしたり、ミーティングに参加するために必要なのは、ネット環境、対応可能なPC、スマホ、のみです。
そういった意味では場所と環境にはほとんど左右されませんし、今時Zoomに対応してないPC、スマホはまずないと思います!
有料版は時間無制限!音質・画質も良好☆
次には使用時間について。
無料版だと40分間で一度途切れてしまいますが、有料版(月額2000円〜)を使えば、途切れることなく時間無制限で使えるので非常に便利です☆
また、実際使っていて、音質も画質もとても良いですし、通信データ量も少ないというのは地味なメリットだと思います。
※無料版でも接続し直せばすぐに再開可能です。
※音割れが多少あるのと、タイムラグが多少生じることはあります。
無料版なら最大50人まで対応可能
Zoomの最大の特徴の一つが同時接続可能な人数です。
Zoomは無料版から有料版まで種類がありますが、同時接続人数が50人まで可能です☆
普通他のLINEなどのアプリだと同時接続人数が増えると接続に支障が出たりしますが、Zoomですとその影響がほとんどないことも大きな特徴だと思います。
実際にこのような形で顔出ししながら、お互いの表情などを見ながら会議などを進めることが可能です^^!
もちろん顔出しをなしにすることも可能です。
今週以下スケジュールでZoom Video WebinarおよびZoom Meetingsの使い方トレーニングを実施いたします。
3/18(水) 14:00-15:00
Zoomミーティングの使い方https://t.co/SYstYFCJ2V3/19(木) 11:00-12:00
Zoomビデオウェビナー概要https://t.co/6Ck0E9lZVd#meethappy #zoommeetings #Zoom pic.twitter.com/daiuuVYSxK— 岡澤 典子 Noriko Okazawa (@noriko_nh) March 16, 2020
このような形で一斉に皆の顔を見られるので、反応などがわかりすいです!
画面共有システム
4つ目はまさにZoomならではの特徴だと思いますが、画面共有が可能だということです。
ipadの画面を簡単にmacにミラーリングできるソフト発見。https://t.co/g8XTBPTqh1
zoomで画面共有してホワイトボード的に使えば、
議論の展開をオンラインで図解チャートにできるので、遠隔のブレスト系の打ち合わせの質高まる気がする…。今晩やってみよう…。(遠隔増えてペンシル活躍中) pic.twitter.com/k4wYlnSzW9— ノムソーヤ |メンズ美容×フリーランスマーケター×起業準備中 (@nomusoya_cosme) March 16, 2020
ホワイトボードという絵を描いたりする画面や、パワーポイントやワード、メモ帳などのPCなどから画面共有ができるので、資料を見ながら説明などをする時は特に効果的です☆
実際に図などを用いて説明する時には結構便利でした^^!
その他
その他Zoomの使い方に関してはこちらをみていただくのが便利だと思います☆
zoomのことだけ先に。
zoomはスマホでもiPadでも、PCからでもダウンロードできるアプリです。
イメージはSkypeに近いですが、もっとオープンにコミュニケーションできます。
よくまとまってるサイトがあったのでこちらを軽く読んでおいてもらえれば♪https://t.co/AvEpHXFHq8
— 飯島ゆうすけ (@yukke78) January 10, 2020
Skypeとの比較
 最後に似たようなツールであるSkypeとの比較になります。
最後に似たようなツールであるSkypeとの比較になります。
上記挙げてきた特徴があるものの、実際に似たようなツールであるSkypeとの違いをわかってこそ、よりZoomも使いこなせると思います。
以下のツイートに非常によく違いがまとまっていましたので、共有いたします。
ZOOMとSkypeの違いはおおよそこんな感じです。
Skypeは両者が対等なのに対して
ZOOMは主催者(ホスト)に多くの権限があり主導権を握る事ができます。
録画をコントロールできるという点で、
レッスンにはZOOMの方が適していると思います。 pic.twitter.com/zhzSnplEEh— まゆみ先生 (@umedahappykids) March 16, 2020
こうして見ると、Zoomはより会議やミーティングなど、大人数用に適していると言えそうです☆
またお互いにアカウントのIDなども知る必要がないので、SNS上でセミナー開催などの告知をする時に便利ですね!
まとめ
今回はZoomというオンラインツールとしてミーティングなどに有効なアプリのダウンロード方法から簡単・便利な使い方を紹介させていただきました。
記事の内容をまとめると
・ZoomアプリをPCでダウンロードするには、招待されたURLをクリックするだけ
・Zoomの特徴・強みとしては、手軽さ、時間無制限で可能(無料版は40分ごとに接続)、大人数使用可能で音質・画質良好、通信データ量も少ないことなど。
・Skypeとの一番の差は大人数での対応が可能なこと、主催者側以外はアカウント作成などの特別な対応が必要ないこと
→Zoomは会議やSNS上でのセミナー告知などに便利☆
となると思います。
Zoomはまさに場所、環境に左右されず、他のツールよりも高クオリティを担保した便利なオンラインツールだと言えるでしょう☆(ここまで褒めると大袈裟ですが、、)
コロナの影響でリモートワークなど様々な影響が出てる中、どのような対応をしていくかが大事になってるかと思いますが、オンラインツールをいかに使いこなすかについて、改めて考えたいものです。
引き続き私も研究して参りたいと思います。
ご愛読ありがとうございましたm(__)m
スポンサーリンク





